Nikon D5300 Video Low Quality When Upload to Computer
Ultimate Guide to Live Streaming with your Nikon Camera
If you lot desire to accomplish outstanding paradigm quality when alive streaming during a video conference call, follow the steps outlined below to accomplish a more than professional person look to your video prototype quality and sound. Permit's take a wait at the equipment required:
Nikon DSLR or Z series camera with Clean HDMI output
Nikkor Lens
Tripod
Capture Card or Device
Live Streaming Software
Lighting
Microphone
Computer
Optional: EH-5B & EH-5P Power Adaptor and dummy battery
Achieving a professional quality broadcast wait is not every bit difficult as y'all recollect, and in that location are many different ways to configure and setup the components to enable you to 'Go Live'. I volition take you through the setup I have in place that meets my requirements, but they are alternative means to do this depending on the quality and complexity of the streaming solution you require.


Camera Setup
Lens Choice
The lens yous use will be determined by the space you accept bachelor and the expect you want in your stream. A zoom lens such as a 24-70mm f/2.8 or f/four volition give you flexibility with your composition and framing. Y'all could besides consider a 35mm or 50mm f1.viii prime number lens, which volition both requite a really good look to your stream, but are less flexible when it comes to framing your shot. A f/one.8 lens is a good choice if you want to hide a distracting background by setting your discontinuity to f/1.8. Nevertheless you need to brand sure y'all are at least a couple of metres from the background and have focused the photographic camera accurately equally your depth of field volition be very small at these apertures. I'thou using a 24-70mm f/two.8 S lens as it gives me flexibility with limerick and the ability to blur out the background to a certain degree.
Video Resolution
You can apply whatsoever Nikon DSLR or Z series camera that has a 'clean' HDMI video output. To fix the camera video output resolution, navigate to the Video Settings card and select your required video resolution and frame rate for your region. Nikon cameras can output in 1080p or 4K depending on the camera model yous have. You will also need to check the specs on your computer or laptop to come across if that has the processing ability to handle 1080p or 4K video. For most applications 1920 10 1080p at 30 or 25 frames per 2nd (fps) will requite you lot good quality. If your camera supports it 4K video y'all could select 3840 10 2160 at 25 or xxx fps if you want the very best video quality. If you are going to stream in 4K, you will need a very high spec computer and a very fast internet connectedness to get a smooth stream with no
interruptions in the video or audio feed.
Color
You accept two approaches to grading the colour that is output from the camera. Yous can either apply a profile in photographic camera that is then sent to the streaming software, or alternatively cull to colour grade the video output from the photographic camera from within the software. Whichever approach you feel is all-time for your situation, go to the video settings menu, and select 'Picture Control'. If y'all want the camera to handle the color use either the Portrait or Standard picture control settings. I would recommend that y'all practise your color grading within the streaming software if possible, so would suggest you lot set the film command to Flat.

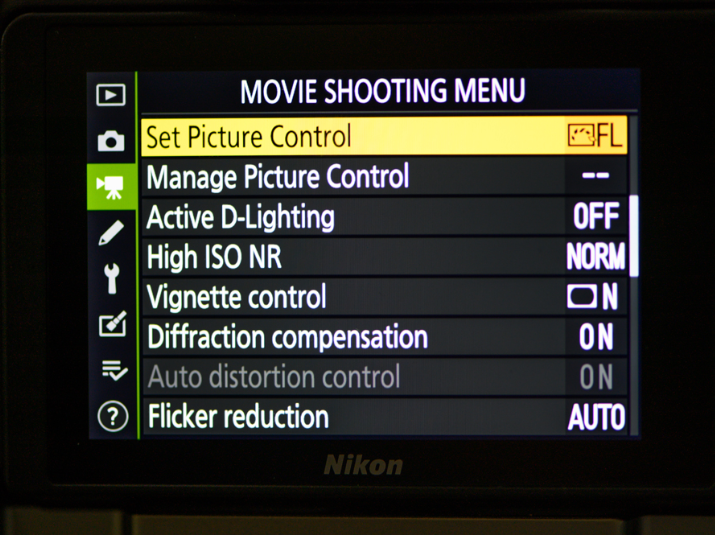
Focusing
For well-nigh Nikon DSLRs your best selection would be to set your camera or lens to Transmission focus, and turn the transmission focus ring to focus on the expanse that yous will be streaming from. If yous are using low aperture values such every bit f/ane.8, make certain that you remain within the depth of field of the lens equally this area will be quite small. If you move around a lot during your stream you may desire to consider an aperture of f/two.eight or f/4. If you have a D780 or D6 you lot could take advantage of the latest autofocus engineering science in these cameras and setup them every bit outlined beneath using the confront tracking video autofocus modes.
Nikon Z series cameras will give yous a lot more flexibility with focusing due to the very fast and accurate face detection autofocusing algorithms. Set your Z series camera to AF-F so Motorcar Surface area focusing mode. This will automatically detect and focus on a face and then maintain focus lock on the face if it moves inside the frame.
Photographic camera Settings
Using the display switch, put your DSLR or Z Series photographic camera into video style, and I would suggest setting the camera to Transmission manner for maximum control over the camera settings and look of your stream. The following settings are a good baseline:
Aperture: Depending on your lens pick, you should choose the everyman 'f' number you can to give you good separation between yourself and the background. An
discontinuity value betwixt f/4 to f1.8 would be ideal for this.
ISO: Set the ISO to 64 or 100 depending on the native ISO settings for your camera and then turn on Automobile ISO.
Shutter Speed: Should exist either i/50th or 1/60th of a second. The general rule here is to make your shutter speed double your frame rate. I.e At 25 fps would shoot at 1/50th (25 x 2). This is particularly important If you are streaming under artificial lights otherwise y'all will get a 'rolling ring' in your video.
Frame Charge per unit: Using 1920 ten 1080p at 25 or 30 fps will give a neat motion-picture show quality. If your photographic camera supports it you could shoot in 4K at 3840 x 2160p again at 25 or 30fps for the highest quality motion-picture show.
Picture Control: Set your pic control to Flat, Standard or Portrait depending on how you lot programme to colour class the video output.
Standby Timers: Y'all should also plow-off any power or sleep timers that are set on the camera.
Microphone: In the video settings carte du jour on the camera you will need to setup upwards microphone levels if y'all are using the photographic camera's microphone or external microphone placed on the camera. Using the manual setting on the microphone level works actually well and you lot would desire to ensure the output stays in the
yellowish area on the audiometer, if information technology touches the red area, your audio will 'clip' and distort.
If you lot are planning on a curt video conference or streaming session then the photographic camera will be fine to run from battery power. Even so to be on the rubber side, you may want to wait at getting a mains battery adapter to allow the camera to run on mains power. Consider a EP-5B and EH-5P Ac adaptor and battery replacement for longer live streams if you accept a photographic camera that uses EN-EL15 batteries.


From Camera to Computer
Now we have our photographic camera setup, we need to become the video bespeak from the camera to our figurer. The usual way to do this would be via the HDMI output. All the same due to the wide variety of video and audio codec standards, a video capture device is needed to re-encode the point into a format that your estimator can understand.
It is too possible to utilize the USB output on a Z six or Z 7 as if y'all were tethering on a studio photographic shoot. There are very few software applications that tin can do this. Software such as Ecamm can create a 'virtual photographic camera' using USB input from the camera which you can then also stream live. This means you lot do non need a video capture device, nonetheless it will crave significant additional processing power from the computer.
There are many video capture devices on the market. I would recommend an external device unless you are happy to accept apart your reckoner and install a video capture card. One of the easiest to use and setup would be the Elgato Camlink 4K. There are other video capture cards and devices to choose from if you lot tin can't go hold of a Camlink 4K. I've used both the Elgato Camlink 4K or the Elgato HD60 S+ external video capture devices which both work well with my Z vii. If y'all are looking at more complex multiple camera setups a capture device similar the Blackmagic Atem Mini.
The well-nigh important affair to check is when using your Nikon camera every bit a webcam or streaming camera is that the video capture device supports something chosen UVC also known as USB Video Device Course. UVC is a information protocol that standard webcams or computers apply and then they tin work with streaming and video conferencing applications.
Once you have your video capture device, connect the HDMI output of your camera to HDMI input on the capture device. At present connect the video capture device to your laptop, this is commonly done with a USB cablevision. Depending on the video capture device y'all have, yous may need to install some additional software drivers to make them work with your computer.
When this is all continued, the video output from the photographic camera tin now be seen on the computer by streaming applications.


Audio
Now y'all take your broadcast quality video from Nikon photographic camera and Nikkor lenses, using an external microphone should provide you with very high quality sound. There are a wide range or Microphones on the marketplace and I'yard only going to cover two types which should permit you lot to achieve high quality audio on a reasonable budget and are easy to setup.
USB Microphones: This is a microphone that plugs into the USB port on your calculator. A condenser microphone such as a Bluish Yeti is a good choice as it gives great quality audio and requires almost no setup. These microphones are commonly placed on a desk or mounted on a nail arm with a shock mountain and are great for static setups.
Lavalier Microphones: These are likewise known as lapel mics. We use Sennheiser XSD wireless microphones as they allow more freedom to motility effectually when streaming which is essential for some of the workshops we live stream. The receiver role of the microphone sits on the camera hotshoe mount and is plugged in the microphone port on the photographic camera. The transmitter is plugged into the microphone and then placed in a pocket or clipped to the belt of the person streaming. The sound indicate is sent back to the receiver on the camera when the person streaming talks. Both the sound and video signals are now sent to the computer via the HDMI cablevision from the camera via the video capture device. The audio and video signals are now ready to be synced in the streaming software.


Broadcasting & Streaming Software
The next part of the setup is the broadcast or streaming software. At that place are many applications to choose from depending on your requirements and functionality. You have standalone streaming apps such as; Xsplit, OBS, Streamlabs or Ecamm, loftier terminate circulate software such as Wirecast; or browser based streaming solutions such as Streamyard. Some video conferencing software will also allow direct audio and video from your video capture device. Your choice of software will also be determined by your computer hardware. All of the software I've listed runs on Windows, just non all of them run on MacOS. There are no right or wrong choices here, choose the streaming software which offers you the functionality yous require whether it is a free or paid for solution. I've worked with various software on both windows and macOS and take found XSplit on running on a Windows 10 to exist the all-time platform for alive streaming our Nikon School workshops.
Cardinal Terms
All of these apps offering a broad range of options for you lot to configure your stream exactly how y'all desire it. There are already a lot of online tutorials about setting upwardly streaming software, and so I'm only going to cover the main points here.
Scenes: A scene is effectively a blank canvas for you to add your input sources onto. The big benefit of using the software to build our scene is that you lot can set up multiple scenes all with different source inputs and then transition betwixt them at the touch of a button.
Sources: These would unremarkably be your video and audio feed from your capture device. Yous can add multiple sources into a scene, which then build as layers permit you plow a source on and off if needed. All software has a live preview window which shows your scenes and sources in real time, so you lot tin can come across what you will be streaming
Recording & Streaming: The recording feature can record your stream directly to your computer for later upload to your social media channel or if yous select the streaming pick, you can stream your 'scene' live to your audience. Most good software will besides permit you lot to multicast or configure a custom RTMP (existent time messaging protocol) stream which allows y'all to multicast to various different social platforms simultaneously.
Virtual cameras: Some software volition also allow y'all to create virtual cameras which you lot can then relay the output to the video conferencing software if your selection of streaming software is not natively supported past the conferencing software.

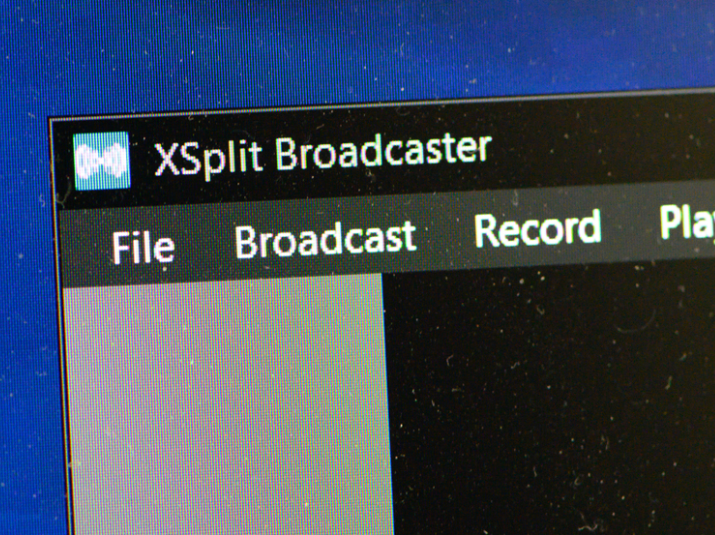
Setup
To go your stream up and running, launch your streaming software and so add your video and audio sources into your scene. In Xsplit and OBS, when you click on 'Add source' and 'video device' they automatically detect the Camlink 4K I'thousand using. For your audio input, you lot need to 'Add source' again, just this time 'audio input device' if you are using a HDMI video capture device such as the Camlink, it should bear witness up, as would a USB microphone such as the Blue Yeti.
You tin now get creative with your stream and add actress input sources, such as conversation comments, ticker confined or multiple camera feeds if you lot want. This allows you to create an customised stream.
Going Live
To stream your output, choose which live streaming platform you want to use past selecting one from the menu in your software, enter your stream key and you are now live streaming. If you are video conferencing, open app, select the photographic camera input every bit Xsplit or OBS depending on the software you are using and you now have a high quality picture within your video conference software.
Continuing out from the crowd
If you want your broadcast or alive stream to look really exceptional recall about adding a couple of finishing touches such as lighting or 'green screening' your groundwork.
Lighting
As we all know, neat photography and video needs expert lighting, this is the same with streaming. To get the best video quality y'all should think well-nigh the lighting that you are using. A main front lite to illuminate yourself is essential, a LED light panel with a diffuser works well in this situation. Just make sure the lite source is large plenty relative to you to ensure in that location are no harsh shadows. A second light on the background could likewise exist used, as this will add actress depth to the image.
If yous still have shadows or dark areas in the image, lighting those with small boosted fill calorie-free is always an option.
Light-green Screen
Some streaming software allows you to 'light-green screen' the background and then you lot tin can supervene upon your physical background with a virtual 1. This can go quite complex, but information technology does offering you the opportunity to get really creative with your stream.
Summary
That's information technology, connect your Nikon camera to a video capture device, put the output through the streaming software, switch on your microphone and bring up the lights and you are at present ready to go live and stream yourself out to the globe with professional person level prototype quality from your Nikon Camera.
lubbershouttlences.blogspot.com
Source: https://nikonschool.co.uk/hints-and-tips/live-streaming-with-your-nikon-camera
0 Response to "Nikon D5300 Video Low Quality When Upload to Computer"
Post a Comment